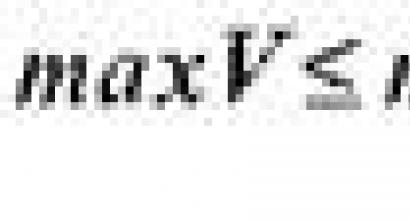Login erip. User instructions for using the Internet banking system at JSC JSB Belarusbank. Generating a mini-statement for a card
Many people are still interested in the question of what ERIP is and how to use it. Let's try to understand all the intricacies of the system.
The Unified Settlement Information Space (USIS) is automated system, with which you can instantly pay for goods and services via the World Wide Web. Another name for this system is “Calculation”.
History of the creation of the settlement system
The initiator of the creation of the ERIP system was the National Bank of the Republic of Belarus. Planning, development, and implementation from 2008 until 2014 were carried out by the Bismart company. Further support passed to the SOFTCLUB company.
Initially, it was planned that the system would help make regular payments (utilities, communications payments), but today many enterprises of the republic are connected to it, which has significantly expanded the functionality of the system.
This system allows you to pay for purchases using your card account, Internet banking, ATM and information kiosk. In addition, you can pay in cash through the system by visiting a branch of any bank or using a device with a cash acceptance function.
Connection to the system
In order to start working in the system, suppliers of goods and services need to prepare documents. Usually you need a standard package of documents:
- Letter on concluding an agreement to join the system as a supplier of goods or services (original).
- Questionnaire of the supplier of goods or services (original).
- Agreement for connection to the system.
- Regulations for the exchange of information in 2 copies.
- Certificate of state company registration (copy).
- License, if the company's work is subject to licensing (copy).
Please note that the copies provided must be properly certified.
If the submitted documentation is not signed by the head of the company, then you must additionally provide a power of attorney for the right to sign.
If you plan to accept payments in the system through your own website, then you need to check its compliance with the requirements of the current legislation of the republic.
After this, the prepared documents can be submitted to OJSC NKFO ERIP, where employees will register your company as a supplier. The registration procedure is carried out within 10 working days.
Algorithm for working in the system
The algorithm for working in the system is extremely simple:
- The user makes a payment.
- The system generates a transaction number.
- An employee of the organization receiving the payment identifies the client by number and provides the service.
Now let's look at how the service works using a specific example. Let's say a user wants to pay a bill for home phone. To do this you need:
- Log in to your personal bank account online.
- Select the “Calculation” system.
- Select a service from the list that appears, in our case it is home phone payment.
- Select service provider, region, paid service.
- Enter the data in the window that appears (phone number, without specifying the code).
- Check information. The following data should be displayed: Full name of the person to whom the account is registered and the payment amount.
- If everything is in order, then you need to confirm the operation.
After confirmation, information appears about the completion of the transaction and a receipt, which, if necessary, can be sent by email or printed.
Main advantages of the system
The payment system has many advantages:
- No commission. For users, this is the most important advantage, allowing them to quickly pay bills without additional fees.
- Wide range of services. Today, almost any product or service can be paid using this payment system.
- Guarantees. Using the system, users receive reliable information on payments, as well as a guarantee that the payment will reach its destination in the shortest possible time.
- Saving payment history. All payment data is stored in the system, which allows you to see the agent’s details when making a payment again.
- Unified contact center. In case of difficulties, any user of the system has the opportunity to contact the contact center, whose specialists will help solve the problem and cope with any difficulties.
The payment system is really convenient and simple. All its advantages have been fully appreciated by financial institutions, organizations and ordinary users. The popularity of the system is inexorably growing, and the share of payments made through it is increasing exponentially. That is why the system is constantly developing and improving, expanding its functionality.
Reading time: 7 minutes. Views 1.1k.
Ten years have passed since the launch of a unified automated settlement system. The initiator was the Belarusian National Bank, and the initial goal was to simplify payment for the services of utilities and communication providers. The expansion of the partner network makes EIP payments popular and rational. ERIP participants receive benefits after connecting and reduce the time it takes to complete payments by following the established instructions.
About the system
Wages and pensions, fees and money for work performed began to settle in accounts in financial institutions. A citizen acquires taxpayer status and reports annually to the tax authorities.
Banknotes are losing their attractiveness given their denominations debit cards. The funds of the family budget are protected, discounts and bonuses are attached to the plastic.
Electronic payment of monthly receipts saves a lot of money. ERIP reduces the number of intermediaries, and all that remains is to conclude an agreement with the National Bank. Ordinary citizens and companies have managed to appreciate the convenience of automation.
An organization without an IT infrastructure will be able to resort to the help of aggregators that provide outsourcing services for interaction with ERIP. Residents, after identification, make payments in personal account and using a smartphone after installing the application. You can contact the office of a financial institution and use numerous self-service devices to pay for services, taxes, fines and goods selected in online stores.

How to connect?
Connection to ERIP occurs independently or with the help of specialized services. An application is sent via the Internet to the intermediary portal (express payments, my home, easypay, assist).
Information for the questionnaire is sent, and a set of documentation is prepared. The verification will allow you to send the papers to the regional office and conclude an agreement.
The service provider will be included in the ERIP tree, and all that remains is to make a trial random payment. Signing the paper about readiness will lead to working mode.
The first payment legalizes the payer number. The code combination in ERIP will save information about transactions and will always be present on the receipt.
Documentation package
The documentation package contains standard papers (aggregator regulations, affiliation agreement, questionnaire, act) and photocopies. They will prove that they have passed state registration and have a license for the type of activity. Documentation for the responsible employee with the right to sign is presented separately.
Application Form
When filling out the form, try to fill in the empty fields correctly. Enter the full name of the company along with information about services and products. The postal, email and legal address is indicated.
Contact persons with telephone numbers and email addresses are indicated. You will need to immediately think of a login and code combination to get into your account. The service staff will provide answers if you have any questions.
Stages
The desire to become a participant in the ERIP will allow you to divide your preparation into stages. The applicant will need:
- select a service and send a request;
- get answers and fill out a special form;
- collect a package of documentation with the involvement of an intermediary;
- prepare your own account in accordance with the requirements;
- provide technical configuration of the module and control system;
- conduct an audit and sign an agreement;
- wait until the end of the check to register with ERIP.
The test payment should convince that the requirements are met. The regular mode speaks of automation of the process and the beginning of a successful partnership.
Time
The exact timing depends on the level of preparedness and the chosen service. The time period is within one to two weeks.
Price
There is no connection fee. The rate is included for monthly service and varies from 0.8 to 1 percent. The minimum starts from 0.3 percent of 75 thousand rubles. ERIP takes 2 percent of the payment.
How to pay through the system?
The first payment will require the most effort. The current instructions recommend:
- choose a convenient payment method - online in your account, cash register or self-service device;
- clarify information about the company that acted as the recipient of funds;
- make a payment and do not forget about the check with a unique payer code;
- When making further payments on your account, find the Settlement section of the system;
- choose the right company or service;
- rewrite the code designation and amount;
- Confirm using the code sent via SMS.
Entering information will lead to subsequent payment of the payment to a single personal account. The fields in ERIP will be filled in automatically.
What does the service include?
Acceleration of payments led to the connection of over 11,000 organizations, private firms and individual entrepreneurs. The list of services in ERIP is extensive and includes 52 thousand items.
The payment affects mobile communications and traffic inspector fines, utility receipts and taxes, kindergarten and loan obligations, bills for purchased products and tickets, including transport fares and lotteries. Cash, debit and electronic money are accepted.
How to pay for privatization?
The privatization of property has not been left behind. Follow the proven sequence:
- specifying the code designation and login leads to access to the account;
- the “Make payment” tab will lead to the selection of the region and property location;
- in the privatization section, the contract numbering is rewritten;
- The amount is indicated and confirmed.
Repayment of utilities
Monthly receipts for the consumption of water, gas, electricity and heat lead to similar actions. After entering the office:
- find the tab for payment of services and point of residence;
- in the utility payments section, select a service provider;
- copy down the personal account (10 digits) and personal information, not forgetting to indicate the period and meter readings.
The final check will allow payment to be processed once payment has been confirmed. When transferring to an owners' association, they indicate 11 digits of the account instead of ten.
Loan payment
The country's financial institutions have been cooperating with ERIP for a long time. The end of the reporting period indicates the speedy repayment of debt. The borrower will be able to log into his account:
- select the financial services section and the lending bank;
- In the loan payments tab, enter the number of the concluded agreement;
- indicate the payment amount taking into account the method of repayment.
The annuity option involves paying back equal parts, while the differentiated option constantly changes the size. All that remains is to confirm the payment.
Pay in installments
Types of loans include leasing and installment financing. The known transaction is repeated with the contract number and amount entered. Funds are deposited in the office and office, using information kiosks and self-service devices.
Other payments
Educational services have not been forgotten. Entering your place of residence will allow you to select the section of education and your kindergarten. The indicated service is related to replenishing the child’s account, paying for a club and lunches, or charity.
ERIP will help you deposit money for obtaining a document and passport. The selected region will lead to the sections of the Ministry of Internal Affairs, Citizenship and Migration. The category and type of service is determined, the identification number and amount are recorded.
View completed transaction
It is easy to look at the history of the payment. The assigned number is entered on the account and a section of the latest paid transactions using ERIP opens. All details will be saved in the form.
Each of us in conditions modern world you have to constantly pay for any goods and services, and there are quite a lot of service providers, just like payment methods, but residents of Belarus have the opportunity to make almost all payments through one single system. The Unified Settlement and Information Space, or Calculation system, has been operating there for 8 years. This is a fully automated system that was created on the initiative of National Bank of the Republic of Belarus in order to simplify the payment system for individuals and legal entities. However, let’s consider in order what ERIP is in the Republic of Belarus.
About the system
The Calculation system was created in 2008 on the initiative of the National Bank of the Republic of Belarus; the initial purpose of its creation was to pay for utilities, communications and others. But over time, other participants in the settlement system joined it. To put it simply, the organization provides the technical ability for individuals and legal entities to make electronic payments; ultimately, such a system allows you to automatically take into account everything settlement transactions, reduce the cost of making payments, have access to information about completed payments.
That is, usually payments between the payer and the service provider are made through a bank; the scheme in this case will look like this: the manufacturer enters into a service agreement with the bank, which, in turn, will be obliged to accept payments and transfer them to his current account. But if we take into account the fact that in the Republic of Belarus there is not one bank, but several, respectively, the payer can send a payment to one bank and transfer it to another, in this chain there are two intermediaries, that is, two banks. Using the settlement system, the settlement scheme between suppliers and payers is simplified, that is, funds go directly to the supplier if he is registered in this system.
To accept payments from payers using the Settlement system, it is enough to conclude a service agreement with the National Bank. That is, all legal entities, suppliers of any services and goods can use this system. Moreover, it should be noted that for payment recipients the service is paid, but approximately the same fee is charged for it as for service in banking organization, accordingly, with this cooperation, recipients of payments do not lose anything significantly.
By the way, we cannot help but say that even legal entities and organizations that do not have an IT infrastructure can connect to the ERIP system. What does it mean? That is, the problem of computerization occurs among some enterprises in Belarus, but in this case their problem is solved by aggregators. But in this case, another side of the scheme appears - these are aggregators that provide services on the terms of outsourcing the function of IT interaction with ERIP.

So, residents of Belarus can pay for absolutely any services through the Raschet system, through ATMs, bank tellers, Internet banking or mobile banking, as well as through information kiosks. By the way, most Belarusian banks cooperate with the ERIP system. Although some, but mostly small banks, do not accept payments using the Settlement system. Payment through ERIP (Calculation systems) is accepted for various services, including utility bills, mobile connection traffic police fines, payment for goods from online stores, taxes, and much more, in particular, you can purchase air and train tickets through the system.
How to pay through the payment system
As mentioned above, payment through the Raschet system is available in several ways, including through Internet banking of more than 30 Belarusian banks. Among other things, the service is available at ATMs of commercial banks, in mobile banking and at the box office. Currently, the Unified Settlement and Information Space operates in such banks as Alfa Bank, Zepter Bank, Transbank, Eurobank, BelVEB Bank, Belinvestbank, Belarusbank, Belagroprombank and many others. As well as other payment systems, in particular Yandex Cashier.

How to pay through ERIP? If you want to send a payment through a payment system, you can use the following instructions:
- go to the Internet banking of the bank where you are a client;
- in the appropriate section, as a rule, this is the payments section, you need to select the line “Calculation System”;
- a list will open in front of you available services, among which you need to choose the one you need, for example,
- taxes, public utilities and other;
- then you need to select a region or city;
- then fill out the required form and provide your details;
- then click the “Pay” button.
As you can see, the payment instructions are quite simple; among other things, online ERIP payments are made instantly, that is, the money arrives in the recipient’s account in a matter of minutes. It should also be noted that for many transactions there is no commission fee. By the way, in this way you can also pay loan payments and buy goods, for example, movie tickets or flights.
Please note that if you have any questions about the operation of the system, you can go to the official website at www.raschet.by, or call the operator at 141.
On the official website of the settlement system you can find all participants of this site. Indeed, at the moment, more than 50,000 legal entities and organizations, including government ones, are registered here. Moreover, the list is replenished annually by approximately 400-600 positions. But you can still find out the latest information at http://raschet.By/platelshchikam/platelshchikam/.
However, there is one more nuance, so as not to waste time filling out personal data every time, just enter the payer code once so that some fields are automatically filled in, in particular, your personal data, this helps to significantly save time during subsequent payments.

How to get a payer code
The ERIP payer number is an individual code that is assigned to each payer. Receiving it will not be difficult; you just need to pay once through a terminal or ATM, so that in the future you will spend less time filling out the details. How to find out your individual code, to do this you need to make a payment and receive a receipt, it will indicate the payer’s number. In the future, you can enter a number to have the system automatically fill in your personal information.
By the way, we can’t help but mention that the system remembers each payment by the payer, so for subsequent calls you just need to enter the number to get information about the latest payments. For example, you pay utility bills monthly, each time you need to provide information, in particular, the details of the payee and your personal account. Using the payer code, you can open the history of recent payments and click on the service you need so as not to re-enter all the information . This significantly reduces your time in the future.
Please note that you can only receive the payer code through an ATM insofar as it will be written on your check; in the future, you can make an ERIP payment via the Internet using your personal number.
But it is also worth saying that the payer number is completely optional, because without it you can also make any payments. True, here you will have to enter all the details each time for the payment to be successful, you need to indicate the name of the organization, its details, information about yourself, etc. By the way, if you have lost the payer number or forgotten it, then you can get it again in the same way, that is, through an ATM, this can be done an unlimited number of times, as long as it is not a mandatory payment detail.
You can also pay for goods through the ERIP system, for example, in online stores, however, this option is only available if the seller provides the opportunity. As a rule, you can find out about this directly on the resource’s website, where the seller offers several payment methods, including the Settlement system.

Important! Information about completed transactions is stored in the system’s memory for only 100 days and is updated upon subsequent payment. For example, if the payer has not made any transactions for the last 100 days, then information about his details will be deleted.
In general, ERIP is a convenient platform that acts as an intermediary between payers and payment recipients. It allows you to pay your bills in minutes and get your service providers paid on time. Absolutely all residents of Belarus can use it; payments can only be made in Belarusian rubles, in cash or non-cash, including by transfer from a bank card account or electronic wallets.
You can pay for your purchase using bank cards international systems VISA (all types), MasterCard (including Maestro), issued by any bank in the world, as well as cards of the system BELKART And American Express. We recommend that you contact your bank in advance to make sure that your card can be used for online payments. About the payment procedure using BELKART cards.
To make a purchase using a card, you do not need to register in the Assist system. There is no additional commission charged to the buyer.
When choosing to pay for an order using a bank card, payment processing (including entering the bank card number) is carried out LLC Electronic Payment Company ASSIST using software and hardware complex ASSIST electronic payment systems, which has passed international certification.
In a system that ensures payment security, the secure TLS protocol is used for transferring confidential information from the client to the server and further processing in the processing center. This means that the payer’s confidential data (card details, registration data, etc.) are not sent to the online store, their processing is completely protected, and no one can obtain the client’s personal and banking data. In addition, when processing payments by bank cards, secure technology is used 3D-Secure, which is required by the international payment systems VISA and MasterCard.
The payment procedure is as follows:
- The buyer selects goods in the online store, creating an individual order-basket
- When placing an order, the Buyer selects the payment method by plastic card
- After clicking on the "Order Confirmation" button, the system will direct you to the website of the electronic payment provider Assist, which ensures payment security. The authorization server establishes a connection with the Buyer via the secure TLS protocol (as evidenced by the green padlock on the left, next to the server address in the address entry line in the browser), and receives from the Buyer the parameters of his bank card (card number, card expiration date, holder name cards in the transcription as indicated on the bank card, as well as the CVC2* or CVV2* number indicated on the back of the card).
* The CVV2/CVC2 code is a three-digit control number that is printed on the back of the bank card. This number is usually printed in the upper right corner of the special signature strip. Entering the number is necessary to ensure that the card is being used by the real owner.
- After successfully entering the card details and payment, the client returns to the page of our online store. We are starting to complete the order.

Bank card data entry page on the ASSIST server.
Payment transaction by bank card online is completely confidential and secure. Your personal data and card details are entered not on the page of our website, but on the authorization page payment system However, our website does not have access to this information. Data from you is transmitted to the ASSIST servers using the TLS secure data transfer protocol, and secure Internet payment technologies Verified by Visa and MasterCard SecureCode are also used.
- There are not enough funds on the card to pay for the order
- the bank that issued the Buyer’s card has banned online payments
- The timeout for entering bank card data has expired
- the entered data was not confirmed by you on the payment page, data format error, etc.
- contact the bank that issued your card for clarification
- if the Bank cannot resolve the problem, try again to pay using a card issued by another Bank.


What is Internet banking?
Internet banking– a service provided by OJSC ASB Belarusbank» (hereinafter referred to as the bank), for monitoring, account management and implementation banking transactions via the Internet.
The “Internet banking” system of OJSC “JSSB Belarusbank” (hereinafter referred to as the “Internet banking” system or system) is a software and hardware complex that ensures the functioning and provision of Internet banking services.
System requirements
To work in the Internet banking system, you will need a computer with a modern Web browser that supports 256-bit encryption (Internet Explorer 8.0 and higher, Firefox 22.0 and higher, Opera 11.0 and higher, Safari 5.0 and higher, Google Chrome 24.0 and higher) and Internet access.
If you encounter difficulties when logging into the Internet Banking system, we recommend updating your browser to the latest version.
Registration in the Internet banking system
To use the Internet Banking service, you must register it. You can contact the bank directly or fill out the registration form on the bank's website, as well as register using your MSI account.
A client of the Internet banking system, like a bank client, is unique, that is, one bank client can have only one account to access the Internet banking system.
Attention!
One client of JSC "JSSB Belarusbank" can have only one account in the Internet banking system.
Registration at a bank institution
If you register with a bank institution, you need to:
- Contact the central control department of the head office, regional (Minsk) department, branch, department or center banking services JSC "ASB Belarusbank" (hereinafter referred to as the bank establishment) with an identification document and a bank payment card issued by the bank (hereinafter referred to as the card);
- Inform the responsible executive of the SMS code received to the number mobile phone.
- Sign the application form for banking services to the client using the Internet banking system.
- Get Username (login), password (password);
Online registration
When filling out the Application Form via the online registration service on the bank’s website, you need to:
Attention!
OJSC "JSSB Belarusbank" is not responsible for the theft of confidential information, its disclosure by you, including the use of malicious programs (viruses, spyware) running on the personal computer from which you access the Internet banking system, as well as in the case of working with the Internet banking system without using a trusted SSL certificate.
Login to the Internet banking system
To log into the Internet banking system you need:
- In the address bar of your Internet browser, type: either one of the addresses of the bank’s corporate website: http://www.asb.by/ and follow the link “Internet banking”;
- Enter the Username (login) and password (password) in the appropriate fields, click the “Login” button;
Attention!
When logging into the system for the first time, change the password issued during registration at the bank!!!
Attention!
If you enter the wrong password three times, logging into the system will be blocked!!! If it is not possible to unlock your account via SMS, you can use the “Forgot your password?” service. (password change with automatic unlocking) or contact the Contact Center operator by phone 147 , on weekdays from 08:30 to 20:00, on weekends from 09:00 to 16:00 (except holidays). You must tell the bank employee the user name and code word you specified during registration.
Attention!
When logging into the Internet banking system, a situation may arise when you need to re-enter authorization data. The source of such situations is the incorrect termination of a session in the system on the client side (closing the browser without logging out).
As a solution, we suggest clearing your web browser cache and deleting cookies, and then refreshing your browser page. You can view the procedure for this operation in the Google search engine by typing “clear cache and cookies.”
Linking a mobile phone number to receive a one-time SMS code (authentication code)
To activate the ability to log in to the system using a one-time SMS code, you must select the menu item “My Profile” → “Personal Data” → “Change Data”. In the dialog box that opens, specify the desired mobile phone number to receive SMS codes, the telecom operator (MTS, A1, Life) and select the “Use mobile phone when logging in” option. Next, click the “Save” button.
Login using a one-time SMS code (authentication code)
To log in to the system using a “One-time SMS code”, you must enter your login and password in the appropriate fields, select the “One-time SMS code” authentication type located under the authorization data entry form, and click the “Login” button. At this moment, it is checked whether the client’s mobile phone is configured in the Internet banking system to receive SMS codes. If not configured, a message appears asking you to set up a phone number to receive codes. If the verification is successful, a code will be sent to your mobile phone number, which must be entered into the SMS code entry form. If the client successfully enters the login, password and SMS code, the system is logged in.
Attention!
The SMS code contains Latin lowercase letters and numbers!!!
If the code sent to your phone was not received or was lost, then you need to click the “Cancel” button in the SMS code entry form and repeat the authentication again.
If you make a mistake THREE times when entering your login, password or one-time SMS code, access to the service is automatically blocked.
In the case of a 3-fold blocking of a user in the system, provided there is no successful login between blockings, you must go to any bank institution and fill out an application to unblock the client in the Internet banking system or use the “Forgot your password?” service. (password change with automatic unlocking). When contacting a bank institution, you must have an identification document with you.
Available operations in the Internet banking system
In the Internet banking system you will be able to carry out the following operations:
1. View account balances.
2. Opening, replenishment and early repayment deposit accounts.
3. Repayment of loans.
4. Purchase of securities.
5. Insurance.
6. Payments to service providers (utilities, communications, electricity, etc.):
6.1. Arbitrary payments (payments based on details provided by service providers).
6.2. Payments in favor of service providers under direct banking agreements.
6.3. Payments in favor of service providers using the “Settlement” system (AIS ERIP).
Attention!
System "Calculation" (AIS ERIP) - automated Information system a single settlement and information space created by the National Bank of the Republic of Belarus. Information about the location of the service in the Service Tree and the procedure for paying for the service can be clarified by contacting the Contact Center of the Calculation system. Phone: 141, e-mail: [email protected].
7. One-button payment.
- List of templates.
9. History of replenishment and viewing of statements for deposit accounts opened in the system.
10. Transfer of funds.
11. Management of additional services for the cards used.
12. Viewing the history of payments by type of service performed in the system.
13. View information on outgoing and incoming transactions made using card details, in the amount of 10 transactions in 7 days.
14. My profile:
- Personal data (editing contact details);
- Password settings;
- Pay slips.
Attention!
The list of available operations can be changed and supplemented!!!
Online stores and online services that accept payment through the Internet banking system of OJSC ASB Belarusbank
OJSC "ASB Belarusbank" provides the opportunity to securely pay for orders from online stores and online services that have entered into an agreement to accept payments:
- payment for tickets of the Belarusian Railway (https://poezd.rw.by/);
- purchase of coins sold by JSC "ASB Belarusbank" (http://shop.asb.by);
- payment for services of the National Library of the Republic of Belarus (http://nlb.by);
- payment for services Central Scientific Library named after. Y. Kolas NAS of Belarus (http://edd.bas-net.by).
Setting up a card to use as the default when making payments in the Internet banking system
To speed up and simplify the procedure for making payments without constantly asking for the source of funds, a “Default” card can be assigned in the system.
To use the “Default” card when making payments, you must: home page select the section “Accounts with a card” or “Accounts” → “Accounts with a card” → “Account No. ХХХХХХХХХХХ” → “Card” with which you want to make payments. Next, opposite the card number, select “Operations” and click on the “Select by default” button.
Changing the account and card name
To change the account name, you need to select the account whose name you want to change in the list of your accounts and click on the “Change account name” button located opposite the account number. Fill in the “Account name” column and click the “Change name” button.
To change the name of the card, you need to select “Account No. ХХХХХХХХХХ” in the list of your accounts → “Card” for which you want to change the name, select in the “Operations” section, opposite the card number, the “Change name” service, fill in the “Card name” column and Click the “Change name” button.
Viewing information on current accounts
In order to view information on current accounts, you must select the “Accounts” → “Accounts with card” section on the main page. The window that opens will display information (account number, account balance) on the client’s accounts.
Generating a report on account transactions for the period for transactions using the card
To receive a report on account transactions, you need to select the account for which you want to receive a report in the list of your accounts and click on the “Get report on account transactions” icon located in the upper right corner of the “Account No. ХХХХХХХХХХ” button. In the window that opens, you must select the period (no more than 90 calendar days) for which you want to receive a report and click the “Continue” button. Next, when you click the “Open in PDF” button, the generated document opens in pdf format and makes it possible to work with the report in the specified format (save, print, view).
The start of the reporting period cannot be more than 90 calendar days from the current date.
A list of previously requested account reports will be displayed on the page with account and card numbers.
Generating a mini-statement for a card
To receive a mini-statement for a card, you must select “Account No. ХХХХХХХХХХХ” in the list of your accounts → “Card” for which you want to receive a mini-statement; in the “Operations” section, opposite the card number, select the “Mini-statement” service.
A mini-statement for the card displays information on outgoing and incoming transactions made using the card details, in the amount of 10 transactions over 7 days.
Information about rejected and pending transactions on an account with a card or on an additional payment card to another person's account.
To receive a report on transactions on a card account, taking into account rejected and pending transactions, you must select the account for which you want to receive a report in the list of your accounts and click on the “Report on account transactions, including rejected and awaiting transactions” icon located in the upper right corner of the “Account No. ХХХХХХХХХХХ” area.
To receive a report on transactions on an additional payment card to another person’s account, taking into account rejected and pending transactions, you must in the list of your additional cards select the card for which you want to receive a report, and select “Report on transactions” in the list of transactions.
Information about transactions, including rejected and pending transactions, will be displayed on a new page. When you click the “Open in PDF” button, the resulting report will open in pdf format, which will make it possible to work with the report in the specified format (save, print, view).
The report includes rejected, pending processing and bank-confirmed transactions for a period not exceeding 15 days from the date the report was generated.
The report on account transactions, taking into account rejected and pending transactions, is for informational purposes only and is not a document.
Attention!
The completed operation will be displayed in the report approximately within 2 hours (no later than 5 hours) after its implementation. During short periods of data processing, pending transactions may not be reflected in the report. For pending transactions, the transaction fee amount is not displayed separately, but is included in the amount in the account currency.
Quick access to frequently made payments
Quick access to payments is provided from the Home page.
For quick access to frequently made payments, you can add saved payments to the Home page. To add a payment, click the “Add your saved payments to the page” link. On the page that opens, select the required service and service provider, then select one or more saved payments and click the “Save Changes” button. The payments you select will be posted on the Home page. To make your favorite payment, click on the icon of the desired payment.
For quick access to payments made in the ERIP “Settlement” system, use the “ERIP Personal Payments” section and select the payer number from the list. The drop-down menu will display all payments made through the ERIP “Settlement” system using the selected payer number. To make a payment, click on the link with its name.
Payment planner
Scheduler - the ability to create and maintain a personal payment calendar with a reminder function (view event reminders; create a reminder about events linked to a payment; create a reminder about events without a link to a payment; edit a previously created event; delete a previously created event; set up an event notification on the day of the reminder by email; creating an event reminder from the list of saved payments; viewing reference information in the modules of the Internet banking system.)
The main page of the Internet Banking system displays an information panel with the number of scheduled events for the current day.

You can view scheduled events by clicking on the “Events for today” element.
To create a payment reminder, you need to select the desired day in the calendar, click “Add event”, then select a payment from the tree of saved payments, fill in other information about the reminder. If desired, a reminder can be sent by email.


A reminder can be created not in connection with any payment; for this you need to “Add an event” → “Add an event without reference to a saved payment”.
To edit a previously created event, you need to select the desired day in the calendar, select the event in the events table, and click the “Edit” button.
To delete a previously created event, you need to select the desired day in the calendar, select the event in the events table, and click the “Delete” button.
Payment by details
To make a payment using your details, you need to select the menu item “Payments and transfers” → “Payments by details” → “ New payment" Next, carefully read the information and click the “Continue” button. In the dialog box that opens, enter the payment details and click the “Continue” button.
The fee for this service is charged in the amount of 0.75 BYN. rub. for each payment (from 01.08.2019; clause 3.8.4 of the Collection of Rewards). Payments to the budget are made without charging fees.
Opening a deposit in the Internet banking system
To open a deposit, you need to select the section “Accounts” → “Deposits (deposits)” → “Opening a deposit” on the main page, select the type of deposit account from the proposed list and click the “Open deposit” button, then read the public offer for concluding a fixed-term agreement bank deposit“Internet deposit” and click the “I accept the terms of the agreement” button, select the card from which funds will be debited to open a deposit and click the “Continue” button. In the dialog box that opens, check all the data and click the “I confirm account opening” button.
Opening a loan in the Internet banking system
To open a loan in the Internet Banking system, you need to select the section “Accounts” → “Internet Loans” → “Loan Application” on the main page, select the type of loan you are interested in from the list provided, fill out the application electronically, and then read with the application status in the “Opening a loan” section. After a positive decision on your application, confirm your agreement with the terms of the loan.
One-click payment
In order to use the “One-button payment” service you must:
- go to the section “Payments and transfers” - “One-button payment”;
- select, from those previously saved in the Internet banking system, the services that you want to pay for;
- click the “Continue” button;
- fill in the “Payment Data” fields one by one;
- click the “Continue” button;
- in the “Confirm payment data” window, check the correctness of the payment data;
- click "Pay".
Payment transactions for selected services are processed by the system one by one in the order in which they were displayed to the client in the final form.
After making payments, a form is displayed with the results and details of all payments made. Next to each successful payment there is a “Print” button to print a receipt. If all payments are successful, one general message “Payments completed successfully” (green) is displayed. Payments for which an error occurred during the payment process are highlighted in red and there is no “Print” button. For unsuccessful payments, error messages (red) are displayed in the format “Name of saved payment: Message”.
When you subsequently use the “One-button payment” service, payments for which payment was made the previous time will be automatically selected in the form for selecting saved payments.
To edit the list of payments in the “One Button Payment” template, you must: on the Main page, select the “One Button Payment” section. In the list of saved templates that appears, you must select the one in which you want to delete or add the payment of interest. Next, click the “Edit” button and select the required payments with a checkmark. When finished, click the “Save” button.
To delete saved payments in the Internet banking system, you need to select a service provider in the Payments and Transfers section. In the proposed list of saved payments from this supplier, select the payment that you want to delete and click the “Delete” button. Then this payment will be removed from the “One-button payment” section.
Voluntary insurance from accidents and illnesses while traveling abroad
To conclude an agreement on “Voluntary insurance against accidents and illnesses while traveling abroad,” you must select the section “Payments and transfers” on the main page → menu “Insurance” → “Voluntary insurance against accidents and illnesses while traveling abroad.”

The procedure for concluding a contract consists of the following steps:
Step 1. Choosing a territory of stay
By default, in the “Contract Territory” table, the “Schengen Area Countries” option is selected, with the policyholder being able to select from the proposed options.

Step 2. Selecting an insurance option from the list of services

Step 3. Indication of the validity period, age and number of insured, contract currency, choice of contract amount

* The “Multiple departure” bird sets the duration of the trip (the duration of the contract) equal to a calendar year and the duration of the trip equal to 90 days.
The “Visa Insurance” checkbox adds 15 calendar days to the end date of the trip without changing the duration of the trip. No fee will be charged for this increase in the duration of the trip (duration of the contract).
Step 4. Preliminary calculation of the amount

Step 5. Preliminary calculation of the amount

Step 6. Entering data of insured persons

* The “Matches the policyholder” checkbox will allow you to fill in the data for the insured person with the policyholder data specified in the previous step. In this case, the data of the insured person will not be edited.
Step 7 Choosing a source of funds for an operation
Step 8 Offer page
Step 9 Payment page

Step 10 Payment result

On this page you can send the concluded insurance contract by email, send a check by email, view the insurance contract and view the payment receipt.
*Questions with pop-up windows
If you are unable to open a previously concluded insurance contract, the problem is most likely due to the fact that the settings of the browser you are using have blocked the ability to open pop-up windows. For example, the Chrome browser blocks pop-ups by default.
You can enable pop-up windows in your browser settings. For example, in the Chrome browser this can be done as follows:
- In the top right corner of the screen, click on the “Customize and manage Google Chrome” icon Settings.
- Below select Additional.
- In the Privacy and Security section, click Site settings (content settings).
- Click Pop-ups and redirects.
- Click Pop-ups and redirects.
- At the top of the screen, set the switch to Allowed.
You can also set permission to show pop-ups only to certain sites. For example, in the Chrome browser this can be done as follows:
- Launch Chrome on your computer.
- Open a site that blocks pop-ups.
- In the address bar, click "Site Information".
- In line "Pop-ups and redirects" select "Allow".
- Reload the page to apply the new settings.
Translations "Western Union"
1. For departure money transfer“Western Union” in the “Internet Banking” system, on the main page, select the “Payments and Transfers” section → menu “ Western transfers Union" → Sending the transfer. Read the terms and conditions for the provision of Western Union money transfer services, at the end of which put an agreement (tick) - I have read and agree with the terms and conditions for the provision of the transfer service Money in Western Union → click the “Continue” button.
Before starting to process a money transfer, make sure that the “Sender’s phone number” field is filled in and confirm that the personal data registered with the Bank is correct and up-to-date. If there are changes or errors in personal data, you need to contact the Bank institution where the card account maintenance agreement was drawn up to make changes. If all the data is correct, put two consents: “I agree with the data provided” and “I agree to the processing of personal data” → click the “Continue” button.
If the transfer is sent for the first time, you must select New recipient, click the “Continue” button; when sending the transfer again, you must select the recipient from the list, click the “Continue” button and enter the following data:
- transfer sending currency – US dollars for all countries and Russian rubles/USD for Russian Federation. Please note that if the transfer currency does not match the payment currency, Western Union independently determines the exchange rate of the sending currency into the payment currency;
- The recipient's name format is standard or Spanish format (used extremely rarely if the Recipient has a Spanish name consisting of three parts);
- select the transfer destination country. For transfers to the USA/Mexico, you must additionally indicate the State of the destination country;
- select the purpose of the transfer from the drop-down list or select other and indicate your option in the “Other purpose of transfer” field, click the “Continue” button;
- enter the Promo Code if available;
- the recipient's surname is typed in Latin according to the recipient's identity document;
- the recipient's name is typed in Latin according to the recipient's identity document;
- the recipient's patronymic name is filled in if the recipient's identity document contains a translation into English;
- when sending a transfer to the Russian Federation, it is recommended to indicate the patronymic of the recipient of the transfer if it is in Russian in the recipient’s identity document;
- select the type of amount - Amount to be sent (the amount that you want to send) or Amount to be paid (the amount that the recipient should receive);
- indicate the transfer amount (amount to be sent/amount to be paid depending on the selected option).
Money transfer service:
You can use the service Urgent translation, funds for which will be available for payment a few minutes after sending.
If you send US dollars to neighboring countries (Russian Federation, Ukraine, Azerbaijan, Georgia, Kazakhstan, Kyrgyzstan, Moldova, Tajikistan, Uzbekistan) or Russian rubles to the Russian Federation, you can use the 12-hour Transfer service. In this case, the transfer will be available for payment 12 hours after it is sent.
The maximum transfer amount within the 12 hour Transfer tariff is:
- 100,000 Russian rubles
- US$3,000
Click the “Continue” button.
Select the source of funds for the operation (select the card account from which the transfer amount will be debited) → read the amount of the transfer fee and the total amount for sending the transfer, click the “Continue” button → read the Terms of payment of the transfer in the transfer destination country, click the button "Continue".
In the window that opens, you must check the correctness of the entered transfer data and agree “I have read and agree with the terms of provision of the Western Union money transfer service and the features of payment of the transfer in the destination country. I hereby confirm that all the above information is correct” → click the “Submit Transfer” button → click the “Print” button → “Finish”.
The transfer was sent successfully. The first line contains the transfer control number, which must be communicated to the recipient. (Additionally, the recipient must inform the country of sending, full name of the sender, amount and currency of the transfer).
Tariffs for sending money transfers abroad using the Western Union system can be found here.
Attention!
We draw your attention to maintaining security - only the sender and recipient of the transfer should know about the transfer details.
2. To pay out a Western Union money transfer in the Internet Banking system, you must select the section “Payments and Transfers” → “Western Union Transfers” →Payment of Transfer on the main page. Read the terms of provision of the Western Union money transfer service, check the box - I have read and agree with the terms of provision of the service for transferring funds to Western Union → click the “Continue” button.
- transfer control number;
- country of origin of the transfer;
- the sender's surname is typed in Russian (for transfers sent from the Russian Federation) or Latin according to the sender's identity document;
- the sender's name is typed in Russian (for transfers sent from the Russian Federation) or Latin according to the sender's identity document;
- the sender's patronymic (the field is optional; must be filled out in Russian or Latin according to the sender's identity document, if it was indicated when sending the transfer);
- currency of receiving the transfer (US dollars or Russian rubles);
- expected amount received;
- select the purpose of the transfer from the drop-down list or select other and indicate your option in the “Other purpose of transfer” field.
In the window that opens, you need to check the correctness of the entered data and click the “Continue” button → Select the card account to which the transfer amount will be credited, indicate the consent “I agree with the data provided” → click the “Continue” button. In the window that opens, you need to check the correctness of the entered data and click the “Pay transfer” button → “Print” → “Finish”.
3. To view the status of a money transfer (paid/unpaid) via the Western Union system in the “Internet banking” system, on the main page, select the “Payments and Transfers” section → “Western Union Transfer” → View the transfer status → click the “Continue” button » →dial the Transfer Control Number and select the Transfer Send Currency→click the “Continue” button →Print →Finish.
4. To return a transfer via the Western Union system in the Internet Banking system, you must select the “Payments and Transfers” section → “Western Union Transfers” → Transfer Revocation → “Continue” on the main page, dial the Transfer Control Number and select the Transfer Send Currency → “Continue”, select the card account to which the transfer amount will be returned.
Check the details of the transfer that will be returned, in the Comment field indicate the reason for the return → click the “Continue” button (check the transfer details, get acquainted with the conversion rate at which the amount will be recalculated if the card account currency differs from the transfer currency) → “ Return translation" → "Print" → "Done".
Attention!
To return a sent transfer, you can use the Transfer Revocation service, provided that the transfer has not yet been paid in the destination country. In this menu, only the main amount of the transfer is returned without refunding the fee (commission) for the transfer.
If for any reason you apply for a refund of the fee (commission) for the transfer, you need to apply with an identification document to the nearest Western Union point of JSC JSB Belarusbank, in which you will need to write an application to the customer service center Western Union company.
5. To change the Western Union transfer data in the Internet Banking system, you must select the “Payments and Transfers” section → “Western Union Transfers” →Change transfer data on the main page, click “Continue” →Transfer Control Number and select Currency sending the transfer, click “Continue”.
Check the transfer data to which changes will be made → click the “Continue” button.
Enter new (correct) recipient data: New recipient's last name and New recipient's first name, click "Continue".
If it is necessary to add the recipient's middle name, in the "New recipient name" field after the name, the recipient's middle name is indicated separated by a space.
Check the transfer data, including the Recipient's Last Name and the Recipient's First Name before making changes, as well as the New Recipient's Last Name and the New Recipient's First Name → click the “Change” button → click the “Print” button → click the “Finish” button.
Attention!
The service “Changing transfer data” involves a change in the full name. recipient. No other changes are permitted. There is no additional fee for making changes to the transfer details.
Procedure for registering a 3-D Secure password using the Internet banking system
To register a 3-D Secure password, you need to select the section “Accounts with a card” or “Accounts” → “Accounts with a card” → “Application for issuing cards/Additional services” → “3-D Secure password” → “Registration” on the main page " Next, select the card that needs to be registered in the 3-D Secure system and click “Continue”.
- in the “3-D Secure Password” field, create your own and enter a password (from 9 to 15 any characters);
- in the “Personal message” field, come up with your own and enter a personal message (from 2 to 20 characters), for example: “Good afternoon, Elena”;
- in the “Answer” field – an arbitrary answer (from 9 to 15 any characters) to the Security Question (in the future, the answer to the Secret Question will be used to obtain a new 3-D Secure password in case you have forgotten and/or want to change the 3-D Secure password at the time of confirming the payment transaction with the 3-D Secure password);
If you have forgotten the 3-D Secure password and/or the answer to the “Secret Question”, you must re-register the 3-D Secure password in the Internet banking system in the “Accounts with card” section or “Accounts” → “Accounts with card" → "Application for cards/Additional services".
If you no longer wish to use the 3-D Secure password, you must unregister the password in the Internet banking system in the section “Accounts with a card” or “Accounts” → “Accounts with a card” → “Application for issuing cards/Additional services” » → “3-D Secure Password” → “Cancel registration”.
Registration/cancellation of SMS banking service
To register the SMS banking service, you need to select the section “Accounts” → “Accounts with a card” → “Applications for cards/Additional services” → “Services” → “SMS banking” → “Registration”. If you agree to the terms of the agreement, you must confirm by clicking the “Agree” button. Next, you should select the card for which the SMS banking service is issued, fill in the appropriate fields and click “Continue”. In the window that opens, you need to check the correctness of the entered data and click “Continue”.
If you no longer wish to use the SMS banking service, you must cancel the service in the “Internet banking” system in the section “Accounts with a card” or “Accounts” → “Accounts with a card” → “Application for issuing cards/Additional services” → “SMS banking” → “Cancel registration”.
The procedure for connecting/deactivating the service for receiving an account statement by email (e-mail)
Changing the password in the Internet banking system
To change your password, you need to select the menu item “My Profile” → “Change Password”. In the dialog box that opens, fill in the appropriate fields and click the “Change Password” button.
Changing your password at a bank institution
To change the password, you must contact any bank institution with an identification document and fill out an application to generate a new (change) password. When a new password is generated at the bank institution, the user is automatically unblocked.
Password requirements:
- The password must contain only Latin letters (lowercase and uppercase) and numbers.
- The password must contain at least 8 and no more than 12 characters.
- The password must contain at least one uppercase letter, at least one lowercase letter, and at least one number.
- The password must contain at least one special character (@ - dog; # - hash; $ - dollar; % - percentage).
- The password cannot contain three consecutive identical characters.
The procedure for blocking/unblocking cards using the Internet banking system
To block/unblock, you need to select “Account No. ХХХХХХХХХХХ” in the list of your accounts → “Card” that you want to block/unblock, in the “Operations” section, opposite the card number, select the required “Block/Unblock” service.
The unblocking procedure does not apply to cards blocked due to incorrect PIN code entry at ATMs/kiosks three times, as well as if the card was blocked by the client by telephone call to the bank processing center.
Editing client contact information
To edit contact information, you need to select the menu item “My Profile” → “Personal Information” → “Change Information” on the main page. In the dialog box that opens, you can edit contact information (phone numbers, email address). Next, click the “Save” button.
Activation of the “Unlock by SMS” service
To activate the ability to unlock an account via SMS, you must select the menu item “My Profile” → “Personal Data” → “Change Data”. In the dialog box that opens, specify the desired mobile phone number, telecom operator (MTS, A1, Life) and select the “Use mobile phone to unlock” option. Next, click the “Save” button.
Exiting the Internet banking system
To exit the Internet banking system, we recommend using the “Exit” menu item. If you are inactive for 10 minutes (not working in the system), you are automatically logged out of the system.
Problems and questions when working in the Internet banking system
Lost code card
If you lose your code card or receive information about the codes by other persons (hereinafter referred to as loss), you must immediately inform the bank by phone. To block your account by phone 147 (on weekdays from 8:30 to 20:00, on weekends from 09:00 to 16:00, except holidays) You must tell the bank employee the code word you specified during registration).
If the code card is lost or worn out and you do not have the activated ability to log into the Internet banking system using a one-time SMS code, you can contact any bank institution with an identification document to activate login using a one-time SMS code .
Error when entering password
If you make a mistake THREE times when entering your password or session key, access to the service is automatically blocked.
Attention!
If the blocking occurred as a result of three times incorrect entry of authorization data, you can use unlocking via SMS or request unblocking from the Contact Center operator by phone 147 , on weekdays from 8:30 to 20:00, on weekends from 09:00 to 16:00 (except holidays). You must tell the bank employee your last name, first name, patronymic, user name and code word you specified when registering in the application form.
Attention!
Blocking/unblocking as a result of three times incorrect entry of authorization data in the system is possible if the client indicates in the “Online Consulting” service that the code word specified during registration in the application form, last name, first name, patronymic, and user name are fully consistent.
Unlocking the system via SMS
When an account is blocked, a code (contains Latin letters (lowercase and uppercase) and numbers) will be sent to the specified mobile phone number when activating the “Unblock by SMS” service, which must be entered after correctly entering the authorization data.
To unlock your account, you need to follow the link located under the form for entering authorization data, to the “Unlock by SMS” section and fill in all the fields in the dialog box that opens (“Login”, “Password”, “Code from code card”, “Code from SMS sent to your phone") and click the "Unblock via SMS" button.
If the code sent to your phone was not received or was lost, then you need to go to the “Unlock by SMS” section and in the dialog box that opens, fill in the fields “Login”, “Password”, “Code from code card” and click the “Repeat” button SMS." You will be resent the unlock code via SMS.
You can request a code to unlock SMS no more than 3 times in a row.
If the user is blocked 3 times, if there is no successful login between blockings, unblocking via SMS is impossible. In this case, you can use the “Forgot your password?” service. (password change with automatic unlocking) or come to any bank institution and fill out an application to unlock the client in the Internet banking system. You must have an identification document with you.
Unlocking in the system after 3 times blocking
In the case of a user being blocked in the system 3 times, provided there is no successful login between blockings, you can use the “Forgot your password?” service. (password change with automatic unlocking) or you need to go to any bank institution and fill out an application to unlock the client in the system. You must have an identification document with you.
Forgot your password
If you have forgotten your password, you must use the “Forgot your password?” service. (password change with automatic unlocking) or contact any bank institution where you connect to the system and write an application to generate a new password. You must have an identification document with you.
“Forgot your password?” service (password change with automatic unlocking)
To change your password, you must enter your login and follow the link located under the form for entering authorization data to the “Forgot your password?” section. In the dialog box that opens, enter the code from the SMS sent to your phone, fill in all the necessary data and change the password.
This service can be used if a user is blocked from the system. When you change your password, your account is automatically unlocked.
Forgot your username (login)
If you have forgotten your username (login), as well as the case in which it was entered (capital/small letters), call 147 (on weekdays 8:30-20:00, on weekends from 09:00 to 16:00, except holidays ) and provide your identification information:
- passport data (last name, first name, patronymic, identification number);
- code word (answer to the secret question) specified during registration.
Attention!
The Internet banking system does not provide for changing the user name (login).
Change of first and last name
To change your full name, you need to personally contact a bank institution and fill out a corresponding application, presenting an identification document and a document confirming the legality of the change in last name and (or) first name.
When receiving the card, you are required to check the correct spelling first and last name on the card (the first and last name on the card must match the first and last name on the identity document). In case of an error, the card must be reissued.
Attention!
If the first and last names on the card do not match the first and last names on the identity document, this card cannot be activated in the Internet banking system and a message is displayed "Authentication failed"
Confirmation of transactions made in the Internet banking system
If it is necessary for the bank to confirm a transaction made through the Internet banking system, you need to contact the bank institution at the place where the card was opened and the account was maintained. You must have an identification document with you.
Please note that the service is paid. The commission fee for this operation is determined by the collection of remunerations for other operations performed by JSC "JSSB Belarusbank" (clause 2.3.1.4, https://belarusbank.by/ru/deyatelnost/10373/15058)
Consultations
On working with the Internet banking system and issues of blocking/unblocking in the Internet banking system
by phone 147
on weekdays from 8:30 to 20:00
on weekends 09:00 to 16:00 except holidays
For calls from outside the Republic of Belarus by phone +375 17 218 84 31