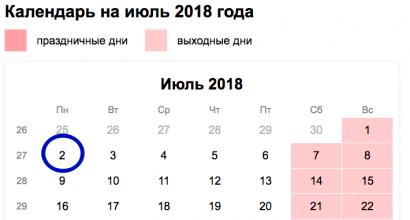Дбо bs client россельхозбанк вход в систему. Россельхозбанк интернет-клиент банк: вход. Получение логина в банке
ДБО BS-Client – это единая система удаленного банковского обслуживания.
Состав
В состав Системы Дистанционного Банковского Обслуживания входят такие модули: Банк, Интернет и Телефон-клиент, "Выписка Online", "Оператор Штрих-кодов", "Мобильный клиент", а еще дополнительный элемент "Мастер подключения к услугам ДБО".
Функционал
Теперь разберемся более подробно, зачем нужен каждый из отдельных блоков BS-Client. Модуль Банк-Клиент обеспечивает взаимодействие банка с клиентами, создавая зашифрованный канал для передачи данных. Интернет-клиент переносит выполнение предыдущих функций в сеть. Телефон-клиент требуется, чтобы предоставлять клиентам различного рода информацию по телефону, а также дает возможность подтверждать выполнение финансовых операций. Мобильный же клиент обеспечивает предоставление важной информации посредством портативных девайсов.
Выписка Online пригодится для руководителей бизнес-проектов малого или среднего масштаба, в то время как Оператор Штрих-Кодов следует задействовать для моментального введения реквизитов бумажной платежной документации с помощью считывания содержащегося в документе штрих-кода. Мастером подключений пользоваться не обязательно, однако, с его помощью можно сделать процесс подключения новых клиентов к сети электронных расчетов банка существенно проще.
Ключевые особенности
- интеграция с наиболее популярными программными продуктами компании 1С;
- поддержка работы с устройствами и ;
- функция проставления электронной подписи на договорах и прочей документации;
- контроль над всеми областями, где актуально взаимодействие банков с клиентами;
- хранение документации на стороне банка – при взломе устройства все пароли останутся в целости и сохранности, злоумышленники не получат к ним доступ;
- обслуживание клиентов, ведущих свой собственный бизнес или берущих кредиты у банка;
- соответствие всем ГОСТам и нормативным актами по СКЗИ;
- наличие подробной документации на русском языке.
Навигация по статье:
Сегодня ни один серьёзный банк не может полностью взаимодействовать со своими клиентами, если не имеет системы интернет-банк. Один из крупнейших банков нашей страны «Россельхозбанк» не является исключением и предоставляет своим клиентам интернет-офис для максимально удобного сотрудничества.
Возможности интернет-банка Россельхозбанк
В Интернет-офисе Россельхозбанка для клиента предоставлены следующие возможности:
— получить информацию по банковским счетам (кроме кредитов), открытых в банке на имя клиента в рамках одного Регионального филиала;
— оформить денежный перевод (в том числе по номеру банковской карты);
— осуществить оплату услуг (мобильная связь, Интернет, телевидение, ЖКУ, охранные системы и т.д.);
— переводить деньги в оплату кредита;
— оформить вклад;
— заказать карту к карточному счету;
— выпустить виртуальную карту для безопасной оплаты в сети Интернет;
— получить выписку по счету;
— заблокировать карту в случае кражи или утери;
— установить ограничения (лимиты) на совершение операций по счету: ежедневно/ ежемесячно;
— установить ограничения на способ и место использования карты (операции только в банкоматах и терминалах; обслуживание только в РФ);
— сформировать пароль для совершения операций в сети Интернет с использованием технологии 3-D Secure (3-D пароль).
Прямо сейчас у вас есть возможность и получить необходимую денежную сумму.
Как подключить интернет офис Россельхозбанк
Вся процедура подключения интернет-офиса Россельхозбанка не займёт у вас много времени, зато его использование будет экономить ваше время постоянно. Клиент имеет возможность подключить данную услугу, посетив офис банк, либо сделать это самостоятельно через терминал или банкомат.
Подключение услуги в офисе Банка
Подайте в офисе банка заявление на подключение услуги.
Получите от работника банка:
— копию заявления на подключение услуги;
— бланк с информацией о логине.
В течение суток на ваш номер мобильного телефона в виде SMS-сообщения будет направлен временный пароль, необходимый для входа в систему «Интернет-офис» Россельхозбанка.
Подключение в банкомате/терминале
На Выбор предоставляется возможность подключить следующие методы аутентификации:
— SMS-аутентификация (подтверждение операций с помощью одноразового пароля, полученного в SMS-сообщении);
— программная аутентификация (подтверждение операций с помощью одноразового пароля, созданного в мобильном приложении M-Token).
SMS-аутентификация.
2 простых шага для осуществления подключения и входа в систему «Интернет-офис».
Подключение услуги интернет-офис:
— вставьте платежную карту Банка. Введите ПИН;
— выберите тип операции «Услуги банка» → «Интернет-офис» → «Доступ по SMS»;
— введите номер Вашего мобильного телефона (10 цифр). Нажмите «Подтвердить»;
— получите чек с информацией о логине и временном пароле.
Вход в интернет офис Россельхозбанк:
— зайдите на страницу системы «Интернет-офис». Выберите закладку «SMS»;
— введите логин и временный пароль, полученные в чеке банкомата/ терминала;
— нажмите на кнопку «Получить SMS-пароль». В течение 5 минут на Ваш номер телефона в виде SMS-сообщения поступит одноразовый пароль. Введите его в поле «Введите SMS-пароль», и нажмите кнопку «Войти»;
— вход осуществлен.
Программная аутентификация (M-Token).
4 простых шага для осуществления подключения и входа в систему «Интернет-офис».
Подключение услуги:
Подача распоряжения на подключение доступа к системе ДБО через банкомат Банка.
В случае успешного завершения операции, банкомат выдаст чек, необходимый для активации М-Token (сохраните данные на чеке в секрете). М-Token – это мобильное приложение, которое генерирует одноразовые пароли, необходимые для входа и проведения операций в системе «Интернет-офис».

Скачивание приложения M-Token:
Приложение доступно для мобильных устройств под управлением OS Android, iOS (iPhone, iPad, iPod Touch), Windows Phone и Java.
Активация производится при первом запуске приложения. Срок действия лицензионного соглашения «M-Token» — 6 месяцев. Далее необходимо заново произвести активацию. «M-Token» возможно активировать максимум на 2 устройства (например, на смартфон и планшет).
Активация осуществляется следующим образом:
— в приложении M-Token необходимо ввести номер устройства (16 цифр) и код активации (16 цифр), расположенные на чеке, который Вы получали в банкомате Банка при подключении услуги. После ввода данной информации нажмите кнопку «Активировать» (рисунок 1);
— для защиты данных приложения придумайте и введите ПИН-код к «M-Token» (4 цифры) (рисунок 2);
— введите защитный код с картинки в приложении «M-Token» (4 цифры) (рисунок 3);
— активация завершена (рисунок 4).

В дальнейшем получить коды для активации «M-Token» Вы можете в системе «Интернет-офис» (Устройства доступа → добавить).
Вход в систему «Интернет-офис». Генерация одноразовых паролей:
Для входа в систему «Интернет-офис» необходимо зайти на страницу авторизации по адресу https://cabinet.rshb.ru . На данной странице, на выбор Клиента, предлагается осуществить «Вход по карте» или осуществить «Вход с МToken». Выбираем «Вход с МToken».
Инструкция по входу с помощью M-Token. Получение одноразовых паролей.

Для тех, кому нужен удобный и безопасный финансовый инструмент, мы предлагаем и распоряжаться своими денежными средствами максимально удобно.
Россельхозбанк предлагает своим клиентам зарегистрироваться в клиент-банке для того, чтобы иметь круглосуточный доступ к своим счетам и картам. Войти в систему «Интернет-офис» можно на официальном сайте компании, нажав на соответствующий значок в правом верхнем углу главной страницы.
Описание услуги
Интернет-банкинг — это сервис, созданный специально для удобства клиентов, причем как физических, так и юридических лиц. Здесь можно:
- просматривать свои счета, узнавать баланс,
- открывать вклады с повышенной доходностью,
- отслеживать кредитную задолженность, если она у вас имеется, узнавать дату и сумму следующего платежа,
- совершать различные платежи, т.е. оплачивать услуги (связь, ЖКХ , телевидение, Интернет и т.д.),
- совершать денежные переводы как внутри компании, так и за её пределами,
- подключение смс-сервиса, шаблонов, автоплатежей,
- получать выписку по имеющимся картам\счетам, узнавать реквизиты и т.д.
Он предоставляет своим пользователям широчайшие возможности, которые экономят ваши силы и время. Кроме того, здесь рекомендуется открывать депозиты тем, кто хочет получать максимальную прибыльность (она будет выше на 0,3-0,7% по сравнению с теми, которые оформляются в офисе).
Для того, чтобы зарегистрироваться в этой системе , нужно:
- Обратиться к одному из работников в ближайшем отделении и написать заявление на подключение услуги. Из документов вам понадобится ваш паспорт, банковский договор и карта, если она у вас есть. В договоре ДБО будет указан логин, а пароль придет в течение суток. После подключения услуги вам будет выдано специальное устройство, которое сгенерирует для вас одноразовый пароль.
- Через терминал или банкомат Россельхозбанка. Для этого нужно вставить в устройство карточку, ввести пин-код и выбрать в подменю «Интернет-банк» пункт «Подключение». Временный пароль вы получите в смс-сообщении, а логин будет напечатан на выданном вам чеке.
- Если вы уже проходили регистрацию в старой системе «Интернет-офис». Пройдите авторизацию в ЛК старого образца, далее выберите в Меню раздел «Подключение новой системы ДБО Интернет-банк». Откроется новая страничка, где вам понадобится ввести 10 цифр своего номера сотового телефона, принять условия и подтвердить регистрацию одноразовым паролем. Логин вы увидите на экране, а пароль будет выслан на мобильный.
- На официальном сайте компании. Для этого перейдите с компьютера по ссылке online.rshb.ru/ib6/wf2/retail/ib/loginretaildefault и нажмите на кнопку «Регистрация». Вам понадобится указать данные любой вашей карточки, зарегистрированной в Россельхозбанке (кроме виртуальной).
Обратите внимание, что при авторизации в ЛК действует двухступенчатый вход: сначала клиент вводит пароль и логин, а после этого - пришедший на телефон одноразовый код. Для повышения безопасности, на официальном сайте компании форма входа имеет виртуальную клавиатуру.
Если вы используете мобильное приложение , для него подходят те же данные для входа. Кроме того, вы можете настроить легкий доступ по заданному четырехзначному коду.
Если у вас возникнут вопросы по пользованию интернет-офисом, на сайте в соответствующем разделе есть инструкция, а также готовые ответы на самые часто возникающие вопросы. Если ваша проблема не была решена, и вы не смогли зарегестрироваться или войти в клиент-банк Россельхозбанка, вы всегда можете написать об этом в форме обратной связи, либо позвонить по телефону горячей линии 8 800 200 60 99
1. Платежи
2. Выписки
3. Операции с валютой и карточными счетами
Тариф определяет, какие комиссии взимаются Банком за предоставление услуг Клиенту.
Перечень услуг, за которые взимается плата, предложен в таблице ниже.
С полным перечнем тарифов можно ознакомиться на странице .
Тариф и соответствующие ему размеры комиссии необходимо уточнять на своего регионального филиала либо в отделении Банка.
|
Наименование услуги |
Примечание |
|
|
Установка и настройка программного обеспечения, восстановление текущей работоспособности системы ДБО с выездом к клиенту |
||
|
По региональному филиалу |
Комиссия взимается в день предоставления в Банк подписанного клиентом Заявления на выполнение работ, связанных с установкой и настройкой программного обеспечения и средства криптографической защиты информации клиентского модуля системы ДБО. |
|
|
Перевод клиента на новую систему ДБО |
||
|
Перевод клиента с системы ДБО «Интернет-Клиент» на систему ДБО «Банк-Клиент» (по заявлению клиента) |
Комиссия взимается в день подачи клиентом в Банк заявления. Перевод клиента на другую систему ДБО осуществляется в течение 15 рабочих дней с момента подачи клиентом заявления |
|
|
Обслуживание системы ДБО |
||
|
«Интернет-Клиент» |
Комиссия взимается ежемесячно не ранее 25-го числа и не позднее последнего рабочего дня текущего календарного месяца, начиная с месяца, следующего за месяцем подключения клиента к системе ДБО «Интернет-Клиент». Комиссия взимается с клиента вне зависимости от количества подключенных к системе ДБО «Интернет-Клиент» счетов данного клиента. При переводе клиента с одной системы ДБО на другую в соответствии с п.7.2.1 новая комиссия взимается с месяца, следующего за месяцем подключения к новой системе ДБО. В случае расторжения договора о предоставлении услуги ДБО в течение расчетного месяца комиссия взимается пропорционально количеству рабочих дней использования услуги в этом месяце. |
|
|
Сопровождение криптографической защиты информации |
||
|
Изготовление одного временного сертификата ключа подписи на ключевом носителе Банка |
Комиссия взимается в день подачи клиентом заявления на регистрацию клиента в Удостоверяющем центре АО «Россельхозбанк». Тариф включает в себя НДС (дополнительно не взимается) |
|
|
Услуга предоставляется клиенту после выполнения условий по п.7.4.1 |
||
|
Аннулирование (отзыв) сертификата ключа подписи по запросу клиента |
||
|
Приостановление действия одного сертификата ключа подписи по запросу клиента |
||
|
Возобновление действия одного сертификата ключа подписи по запросу клиента |
Комиссия взимается в течение 3-х рабочих дней с момента возобновления Субъекту информационного обмена сертификата ключа подписи. Тариф включает в себя НДС (дополнительно не взимается) |
|
|
Проверка подлинности электронной подписи (ЭП) в одном электронном документе по запросу клиента |
Комиссия взимается в течение 3-х рабочих дней от даты заключения Удостоверяющего центра АО «Россельхозбанк». Тариф включает в себя НДС (дополнительно не взимается) |
|
|
Плановая смена сертификата ключа подписи по запросу клиента |
||
|
Изготовление сертификата ключа подписи |
||
|
Внеплановая смена сертификата ключа подписи по запросу клиента |
||
|
Изготовление одного временного сертификата ключа подписи на новом ключевом носителе в связи с утратой ключевого носителя или его технических повреждений |
Комиссия взимается в день подачи клиентом запроса на отзыв/приостановление сертификат ключа подписи. Тариф включает в себя НДС (дополнительно не взимается) |
|
|
Изготовление сертификата ключа подписи по запросу клиента |
Услуга предоставляется клиенту после выполнения условий по п.7.6.1 |
|
|
Изготовление временного сертификата ключа подписи в связи с компрометацией ключа подписи на новом ключевом носителе |
Тариф применяется в случае возврата клиентом ключевого носителя, ранее выданного Банком. В случае непредставления клиентом ключевого носителя, ранее выданного Банком, с клиента взимается комиссия в соответствии с п.7.6.1 в день получения клиентом от Банка нового ключевого носителя |
|
|
Изготовление сертификата ключа подписи по запросу клиента |
Услуга предоставляется клиенту после выполнения условий по п.7.6.2 |
|
До оформления документов на подключение необходимо ознакомиться с Условиями дистанционного банковского обслуживания с приложениями и .
Подключение к системе "Интернет-Клиент" осуществляется с использованием сервиса Личный кабинет в два этапа.
Этап 11. Обратиться в отделение Банка, в котором обслуживается счет, получить ПИН-конверт (логин и пароль для первого входа в Личный кабинет) и функциональные ключевые носители (токены) в заявленном количестве.
2. Подписать Акт приема-передачи функциональных ключевых носителей 1 .
Этап 2- 1.
На своем рабочем месте осуществить первый вход, для этого в адресную строку браузера нужно ввести следующую ссылку:
Заявка на подключение к услугам ДБО;
Заявка на регистрацию субъекта информационного обмена (создается автоматически по заполненным реквизитам Заявки на подключение к услугам ДБО);
Запрос(-ы) на выдачу сертификата ключа проверки электронной подписи;
- 2.
В течение 5-ти рабочих дней со дня исполнения Банком Заявки на подключение к услугам ДБО (ее статус в Личном кабинете "Исполнен") необходимо предоставить в Банк документы, подтверждающие подключение, на бумажном носителе:
- Заявление о присоединении к Условиям ДБО (если подключается более одной организации, то на каждую организацию);
Заявление на регистрацию субъекта информационного обмена (на каждого подключаемого субъекта информационного обмена);
Запрос на выдачу сертификата ключа проверки электронной подписи (на каждого подключаемого субъекта информационного обмена);
Важно!
Сертификат ключа проверки электронной подписи будет выпущен Банком только после предоставления документов в бумажной форме.
Документы предоставляются в 2-х экземплярах и не позднее чем через 5 рабочих дней со дня исполнения Заявки на подключение к услугам ДБО. По истечении указанного срока, Банк может запросить предоставление дополнительных документов.
- 3.
Получить в электронном виде Сертификат(-ы) ключа проверки электронной подписи и сохранить на функциональный ключевой носитель. После этого подключение можно считать завершенным, можно осуществлять вход в систему "Интернет-Клиент".
1 Вместе с подписанным экземпляром Акта приема-передачи функциональных ключевых носителей работник Банка передает Сертификат лицензии СКЗИ «КриптоПро CSP».
Требования к аппаратным средствам:
IBM-совместимый компьютер с процессором класса Pentium II, 400 Мгц и выше;
объем оперативной памяти не менее 512 Мб;
объем свободного пространства на диске не менее 500 Мб;
наличие CD-ROM;
свободный USB-порт;
средство вывода информации (дисплей/монитор) с разрешением не ниже 800*600;
подключение к сети Интернет для связи с Банком;
наличие подключенного локального или сетевого принтера;
Требования к системному программному обеспечению:
- необходимо обеспечить отсутствие вирусов и иных вредоносных программ в операционной среде, а также поддержание антивирусных баз в актуальном состоянии, используя сертифицированное антивирусное программное обеспечение;
32/64-х битная операционная система семейства Microsoft Windows Vista, Microsoft Windows 7, Microsoft Windows 8.1, Microsoft Windows 10 в которой рекомендуется установить следующие настройки парольной политики: минимальная длина пароля 8 символов, активирована системная процедура проверки сложности паролей, установлена автоматическая блокировка персонального компьютера на 20 минут после 5 неуспешных попыток ввода пароля, установлен автоматический запрос на смену пароля через 3 месяца с начала его использования;
браузер Microsoft Internet Explorer версии 9.0, 10, 11.
При обнаружении сбоев в работе системы необходимо известить Банк о возникшей проблеме по контактному телефону 8-800-100-0-100 (с 09.00 до 18.00 по времени регионального филиала).
Для работы в системе Интернет-Клиент требуется установить Дистрибутив системы.
Для этого необходимо загрузить Дистрибутив на свой компьютер, запустить файл setupRSHB
и следовать указаниям установщика.
Подробнее о процессе установки можно ознакомиться в и в видеоинструкции по установке, расположенной ниже.
Тег video не поддерживается вашим браузером. Скачайте видео . >
При возникновении вопросов имеется возможность обратиться в Банк по контактному номеру 8-800-100-0-100 (звонок по России бесплатный).
Чтобы попасть на линию поддержки ДБО, следует: прослушать приветствие системы до фразы "для консультации по другим вопросам оставайтесь на линии" и после слов "для экстренной блокировки карты..." необходимо нажать цифру "3", затем, как только начнется новая фраза автоинформатора, нажать цифру "2".
Банк предоставляет организациям Государственной корпорации «Ростех» услугу Универсальный сервис централизованной системы дистанционного банковского обслуживания «Банк-Клиент»/«Интернет-Клиент» в рамках Условий предоставления организациям Государственной корпорации «Ростех» универсального сервиса централизованной системы дистанционного банковского обслуживания «Банк-Клиент»/«Интернет-Клиент».
Для получения услуги необходимо заполнить Заявление о присоединении к Условиям и передать его в обслуживающее Вашу организацию подразделение Банка.
Документы, необходимые для подключения к ЦС ДБО:
Уважаемые клиенты!
С 16.10.2017г. доступна новая функциональность в системе ЦС ДБО и СДБО ГОЗ в части получения более подробной информации о состоянии счета и направленных в Банк документов в режиме "он-лайн".
В течение операционного дня Вы сможете получать информацию о доступном остатке средств на счете, при наличии овердрафта – остаток с учетом неиспользованного лимита овердрафта.
www.cryptopro.ru
Информация по исполненным платежам и зачисленным поступлениям денежных средств доступна сразу после совершения операции, с задержкой не более 10 минут (максимальное время, затрачиваемое на передачу информации в Ваш "Интернет-клиент").
Для использования в работе данного функционала рекомендуем Вам ознакомиться с краткой инструкцией по просмотру остатков и выписок за текущий день
Уважаемые клиенты!
В соответствии с п. 138 совместного приказа Минкомсвязи России и Минстроя России от 28.12.2015 № 589/944/пр кредитные организации, через которые производится внесение платы за жилое помещение и коммунальные услуги в пользу организаций, зарегистрированных в реестре поставщиков, обязаны разместить в ГИС ЖКХ перечень обязательных реквизитов, идентифицирующих платеж, среди которых в том числе должен присутствовать один из уникальных идентификаторов (см. рекомендации по заполнению платежных поручений при оплате жилых помещений и коммунальных услуг Памятка ЖКХ).
Уважаемые клиенты!
В связи с вступлением в силу с 28.03.16г. изменений в Приказ Министерства финансов Российской Федерации от 12 ноября 2013 г. N 107н необходимо при оформлении распоряжений о переводе денежных средств в уплату платежей в бюджетную систему Российской Федерации руководствоваться данной Памяткой по оформлению распоряжений о переводе денежных средств в бюджетную систему Российской Федерации .

Система "Интернет-Клиент"
Релиз 017.9
Руководство
по установке и настройке системы Интернет-Клиент
Версия 1.30
АО "РоссельхозБанк", 2017
Содержание.
Перед началом работы. 4
1.Скачивание дистрибутива системы «Интернет-Клиент». 5
2.Установка системы «Интернет-Клиент» в автоматическом режиме. 11
3.Установка драйвера eToken. 17
4.Первый вход в систему «Интернет-Клиент» и действия после установки. 22
4.1. Выполнение первого входа в систему. 22
4.2. Создание запроса на генерацию. 28
4.3. Принятие выпущенного сертификата. 37
5.Установка Системы «Интернет-Клиент» в ручном режиме. 40
5.1 Настройка браузера Internet Explorer. 40
5.2 Ручная установка системы ДБО BS-Client. 47
Использованные термины и сокращения. 54
Перед началом работы.
Первоначальную установку системы «Интернет-Клиент» и сопутствующего программного обеспечения на ОС Windows XP следует осуществлять под пользователем с правами администратора.
При установке системы «Интернет-Клиент» на компьютер под управлением Windows Vista/7/8/8.1/10 необходимо запускать программу «setupRSHB.exe» от имени администратора, даже если пользователь уже входит в группу «Администраторы».
Для работы системы «Интернет-Клиент» необходим браузер Internet Explorer версий 6.0, 7,0, 8.0, 9.0, 10.0, 11.0. Работа Интернет-Клиента в браузерах, отличных от Internet Explorer, не поддерживается.
Для взаимодействия системы «Интернет-Клиент» с сервером Банка необходимо обеспечить доступ с компьютера, на котором установлена система «Интернет-Клиент», к следующим адресам (инициатором соединения является компьютер с установленной системой «Интернет-Клиент»): адрес назначения - bc.rshb.ru (194.190.12.37), порт назначения 443, протокол TCP;
Рекомендуется осуществлять доступ по доменным именам, а не по IP-адресам, ассоциированным с указанными доменными именами. Корректность настройки межсетевого экрана можно проверить при помощи команды telnet bc . rshb . ru 433 , которую необходимо ввести в окно «Выполнить», вызываемого из меню «Пуск» -> «Выполнить». В случае корректной настройки межсетевого экрана появится черное окно без текста с заголовком «bc.rshb.ru» с мигающим курсором.
Скачивание дистрибутива системы «Интернет-Клиент».

Рисунок 1. Главная страница официального сайта АО "Россельхозбанк".
Открывшуюся страницу прокрутите вниз и выберите «Дистанционное банковское обслуживание» (Рисунок 2).

Рисунок 2. Переход к разделу "Малому и микробизнесу".
На следующей странице выберите «Дистрибутив системы «Интернет-Клиент»». Запустится скачивание дистрибутива (Рисунок 3).

Рисунок 3. Переход к скачиванию дистрибутива с сайта Банка.
На примере браузера Internet Explorer при переходе по ссылке появится окно, где необходимо выбрать «Сохранить как» (Рисунок 4).

Рисунок 4: Окно сохранения дистрибутива.
В следующем окне нужно выбрать папку для сохранения дистрибутива. В нашем примере выбрана папка «Загрузки» (Рисунок 5).

Рисунок 5. Выбор пути для сохранения файла.
Рисунок 6. Процесс скачивания дистрибутива.
По окончании скачивания выберите «Открыть папку» (Рисунок 7).

Рисунок 7. Переход к папке со скаченным файлом.
Правой клавишей щелкните по скаченному файлу distr.zip и выберите пункт «Извлечь всё» (Рисунок 8).

Рисунок 8. Распаковка архива с дистрибутивом.

Рисунок 9. Выбор папки назначения для распаковки.
В распакованной папке запустите файл SetupRSHB (Рисунок 10).

Рисунок 10. Запуск главного меню дистрибутива.
Откроется меню установки системы «Интернет-Клиент» (Рисунок 11).

Рисунок 11. Меню установки Системы "Интернет-Клиент".
Примечание. Описанный выше способ извлечения архива рассмотрен на примере штатного архиватора Windows. В зависимости от используемого Вами архиватора порядок может отличаться, однако, принцип останется тем же.
Установка компонентов, необходимых для работы системы «Интернет-клиент» происходит в следующем порядке:
Установка Системы «Интернет-Клиент» (включает автоматическую настройку браузера Internet Explorer);
Установка СКЗИ КриптоПро CSP (скачивается с официального сайта компании КриптоПро);
Установка драйвера eToken (требуется только для Windows XP SP3, для остальных поддерживаемых ОС устанавливается по желанию)
Установка системы «Интернет-Клиент» в автоматическом режиме.
Нажатие кнопки «Установка Системы «Интернет-Клиент»» в автоматическом режиме позволит установить Систему «Интернет-Клиент», а также должным образом настроит для работы браузер Internet Explorer.
После автоматической установки останется лишь скачать СКЗИ КриптоПро CSP с официального сайта компании и установить.
Это самый быстрый и простой способ установки и рекомендуется он большинству пользователей.
Запуск установки системы «Интернет-Клиент» выполнит следующие действия:
Установка BSS ДБО BS Client;
Настройка браузера Internet Explorer для работы с системой «Интернет-Клиент».

Рисунок 12. Запуск установки системы "Интернет-Клиент".
В случае, если программа установки обнаружит на ПК ранее установленную систему «Интернет-Клиент» старой версии, будет выведено сообщение о необходимости её удаления. Нажмите «Да», если подобное окно появится.

Рисунок 13. Обнаружение предыдущей версии системы "Интернет-Клиент".

Рисунок 14. Приветственное окно программы установки системы «Интернет-клиент».
В случае, если программа установки обнаружит открытые окна Internet Explorer, будет выведено соответствующее сообщение. Установка не продолжится, пока Internet Explorer не будет полностью закрыт.

Рисунок 15. Обнаружение открытых окон Internet Explorer.
После этого программа установки определит:
Версию Вашей ОС;
Версию браузера Internet Explorer;
Наличие на Вашем ПК СКЗИ КриптоПро CSP.
ВАЖНО! Наличие СКЗИ КриптоПро CSP на компьютере ОБЯЗАТЕЛЬНО ! Без данного ПО Система Интернет-Клиент функционировать не будет.

Рисунок 16. Сведения о версиях ОС и браузера, а также о наличии СКЗИ КриптоПро CSP.
Если же СКЗИ КриптоПро CSP на компьютере установлена, будет выведена информация о версии продукта, а также срок действия лицензии.

Рисунок 17. Сведения о версиях ОС и браузера, а также о наличии СКЗИ КриптоПро CSP.
Примечание. Если на Вашем ПК обнаружатся интернет-клиенты ДБО BS-Client v.3 сторонних банков, будет выведено соответствующее предупреждение (Рисунок 18).

Рисунок 18. Предупреждение о наличии на ПК сторонних интернет-клиентов ДБО BS-Client v3.
В этом случае перед продолжением оптимальным решением будет удаление с данного ПК сторонних интернет-клиентов, либо установка системы «Интернет-Клиент» АО «РоссельхозБанк» на другой компьютер.
После этого система выведет общие сведения о готовящейся установке. Нажмите «Установить» (Рисунок 19).

Рисунок 19. Окно готовности к установке.
Некоторое время (в среднем менее минуты) будет идти установка ДБО BS-Client (Рисунок 20).

Рисунок 20. Ход установки системы "Интернет-клиент".
В финальном окне программы установки нажмите «Завершить».

Рисунок 21. Финальное окно программы установки Системы Интернет-Клиент.
ВАЖНО! Если вы только получили токен в отделении Банка, обязательно пройдите процедуру перегенерации (описывается в п.4 данного руководства).
Установка драйвера eToken.
Драйвер eToken отсутствует в дистрибутиве системы «Интернет-Клиент». Однако, есть ссылка на его скачивание.
Для скачивания драйвера eToken в меню установки системы «Интернет-Клиент» выберите «Скачать драйвер eToken» (Рисунок 22).

Рисунок 22. Запуск скачивания драйвера eToken.

Рисунок 23. Скачивание драйвера eToken.
В следующем окне нужно выбрать папку для сохранения драйвера eToken. В нашем примере выбрана папка «Загрузки».

Рисунок 24. Выбор папки для сохранения.
Рисунок 25. Процесс скачивания драйвера eToken.
По окончании скачивания выберите «Открыть папку».

Рисунок 26. Переход к папке со скаченным файлом.
Правой клавишей щелкните по скаченному файлу drivers.zip и выберите пункт «Извлечь всё»

Укажите папку назначения и нажмите «Извлечь» (Рисунок 9).

Рисунок 27. Выбор папки назначения для распаковки.
Примечание. Скачивание драйвера eToken и распаковка архива рассмотрены на примере браузера Internet Explorer и штатного архиватора Windows. В зависимости от используемого Вами ПО, процесс может незначительно отличаться, однако, суть останется той же.
В распакованной папке запустите файл etoken.

ВАЖНО! Если на Вашем компьютере обнаружится программа eToken PKI Client, либо более старая версия SafeNet Authentication Client, программа установки выведет сообщение о необходимости их удаления (Рисунок 28).

Рисунок 28. Сообщение об обнаружении старой версии SafeNet Authentication Client.
Если в процессе установки откроется подобное окно, удалите с Вашего компьютера eToken PKI Client и/или более старую версию SafeNet Authentication Client, после чего запустите установку заново.
После запуска установка будет некоторое время выполняться (Рисунок 29).

Рисунок 29. Ход установки SafeNet Authentication Client.
Установка происходит без участия пользователя. По окончании окно закроется автоматически.